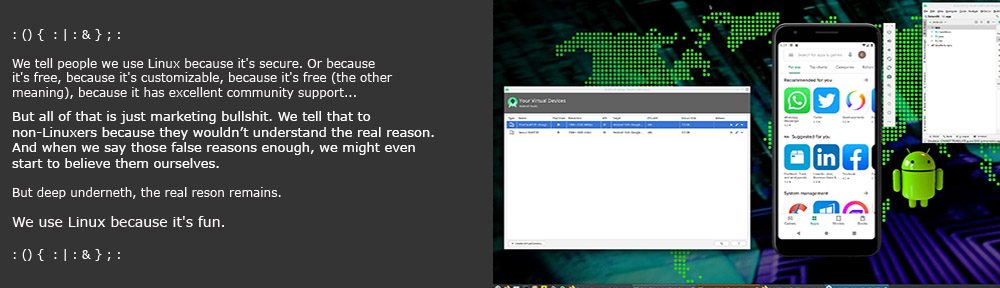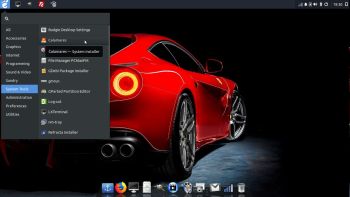 NEWS 180301 ABOUT Exton|OS with Budgie Desktop 10.4 and Refracta Tools
NEWS 180301 ABOUT Exton|OS with Budgie Desktop 10.4 and Refracta Tools
The Desktop Environment in this Exton|OS build is Budgie 10.4. (Budgie is focused on simplicity an elegance. Designed with the modern user in mind). Program content in build 180301: Refracta Tools, Calamares 3.1.12, Firefox, Gimp, SMPlayer, SMTube, and GParted. Also all necessary additions in order to install programs from source. Calamares is an installer framework. By design it is very customizable, in order to satisfy a wide variety of needs and use cases. Kernel 4.16.0-rc3-exton (corresponding Kernel.org‘s latest kernel 4.16-rc3) is used. All packages have been updated to the latest available version as at March 1, 2018. Study the NEW PACKAGE list. Google Chrome has been removed since it’s now possible to use Netflix in Firefox. Using Refracta snapshot you can change everything to your liking and create your own live installable Ubuntu system. I mean create your own installable Ubuntu 18.04 Live DVD once you have installed Exton|OS to hard drive.
IMPORTANT ABOUT REFRACTA TOOLS
Refracta tools are pre-installed in Exton|OS Build 180301. Use them to create your own live installable Ubuntu system. I mean create your own installable Ubuntu 18.04 Live DVD once you have installed Exton|OS to hard drive. I mean change everything and then create a whole new Ubuntu live system. Start Refracta from Applications >> System Tools >> Refracta Snapshot. You don’t even have to install Exton|OS to hard drive before you can use the Refracta tools. If you have plenty of RAM you can create a new (your own!) Ubuntu system while running Exton|OS from DVD or a USB stick. Please note that the whole Refracta process (creating your new ISO) will only take 10 – 30 min! You’ll find the ISO in /home/snapshots. (Or change that in /etc/refractasnapshot.conf). The whole thing is very simple. Refracta Installer replaces Ubiquity (Ubuntu’s installer). Refracta Installer is also very simple to use. No “expert knowledge” is needed.
About Calamares Installer
Calamares is an installer framework. By design it is very customizable, in order to satisfy a wide variety of needs and use cases. Calamares aims to be easy, usable, beautiful, pragmatic, inclusive and distribution-agnostic. Calamares includes an advanced partitioning feature, with support for both manual and automated partitioning operations. It is the first installer with an automated “Replace Partition” option, which makes it easy to reuse a partition over and over for distribution testing. See a slideshow below showing the whole Calamares install process in Exton|OS.
Using Calamares you can choose language when the installation starts. When it’s ready everything will be in your chosen language!
Exton|OS build 180301 is based on upcoming Ubuntu 18.04 64 bit and Debian unstable/experimental (upcoming Debian 10). Exton|OS’s ISO file is a ISO-hybrid, which means that it can very easily be transferred (copied) to a USB pen drive. Read my INSTRUCTION.
Runs from RAM
Another great thing is that Exton|OS can run from RAM. Use Boot alternative 3 (load to RAM). When the system has booted up you can remove the disc (DVD) or USB stick. You’ll need at least 2 GB RAM to run Exton|OS that way. I.e. superfast!
Locale
The system language is English.
Log in to Budgie Desktop
When you start up your computer from the DVD or the USB stick you will end up in X at LightDM‘s login screen or automatically logged in to Budgie Desktop as the ordinary user live. Log in as root (superuser) with password root or as the ordinary user live with password live. During a hard drive install (using Refracta Installer or Calamares Installer) you can create your own ordinary user.
Network connections
Use NetworkManager to configure your network connection. It works extremely well. If you use a wired connection you will be automatically connected to Internet. I you use a wireless connection just click on the Network icon in the upper right corner and choose your network.
Configure sound
If you don’t have sound just open up a terminal and run the command alsamixer.
Installation to hard drive
Note that you in advance (just in case) should create a partition of at least 20 GB for Exton|OS (if you want to make your own Ubuntu system) and a SWAP space double the size of your computer’s RAM. I.e. if you have RAM of 1024 MB or less. If you have RAM of 2 GB or more it’s enough with a SWAP space of 2 GB. The installation programs Refracta Installer and Calamares Installer in Exton|OS is otherwise “intuitive”. Choose manual partitioning and select the partition you created in advance for installation. You’ll find the installation programs under Applications >> System Tools >> Refracta Installer respectively Calamares. The installation to hard drive is now so simple that a 10 year old child can do it. NOTE 1: You should format your intended installation partition in advance. You can use GParted for that. NOTE 2: If you want to install Grub as bootloader while installing Exton|OS on a non UEFI-enabled computer you’ll have to replace grub-efi-amd64 with grub-pc. Just run the command sudo apt-get update followed by sudo apt-get install grub-pc before you start the install program Refracta Installer. You shall not use Calamares on a non UEFI-enabled computer (if you want/need to install Grub), since Calamares is configured especially for UEFI-enabled computers. If you already have installed Grub on your computer you can use Calamares anyway. Just refrain from installing Grub when you install Exton|OS to hard drive. Read my instruction How To dual boot, triple boot or multiboot Linux with Windows in a simple way and be happy.
Changing root’s password
If you install Exton|OS to hard drive the password for root (root) you’ll get the chance to change root’s password. The root password is otherwise changed by running the command sudo passwd root. You can log in to Budgie as root if you want.
Repositories and software management
Exton|OS is totally compatible with Ubuntu 18.04 LTS and therefore uses Ubuntu’s repositories. After a hard drive install of Exton|OS you can go ahead and install any extra software you like and also upgrade the whole system. After running the command apt-get update you should use Synaptic Package Manager. Since Exton|OS is based on upcoming Ubuntu 18.04 LTS (to be released in a stable version on April 26, 2018) you will/can be the first to have Ubuntu 18.04 in a stable version in April 2018.
VirtualBox and VMware
Exton|OS runs very well live in VirtualBox and VMware. Exton|OS Budgie has UEFI boot enabled. So to be able to install to and run Exton|OS from a virtual hard drive in VirtualBox and VMware you’ll have to replace grub-efi-amd64 with grub-pc. Just run the command sudo apt-get update followed by sudo apt-get install grub-pc before you start the install program Refracta Installer. Don’t use Calamares in VirtualBox or VMware. The installation of Grub will fail, since Calamares is made for UEFI-enabled computers. NOTE: When running Exton|OS in VirtualBox you may have to use the boot alternative nomodeset (failsafe). NOTE also: If you forget to replace grub-efi-amd64 with grub-pc (as I write above) the installation will succeed anyway. You will get a couple of error messages in the end of the installation process, but nevertheless Exton|OS will boot up normally.
Spotify
You may want to install Spotify in Exton|OS. Just go ahead. It’s very easy. Follow this instruction for Ubuntu. When running Exton|OS Build 180301 live or from hard drive you can just install Spotify with the command sudo apt update followed by sudo apt install spotify-client. Watch this screenshot.
The importance of Exton|OS being based on upcoming (unstable/development) Ubuntu 18.04
I don’t think it is too important since Exton|OS doesn’t use complicated Desktop Environments like KDE, Gnome or Unity. Programs won’t crash or anything like that. And I haven’t discovered any bugs to report.
USB installation
To enable persistence you can install Exton|OS to a USB stick in the same way as a hard drive installation. It’s a bit tricky though, since you have to chroot into the system on the USB stick to perform the Grub installation. I.e. to make the stick bootable. Read my INSTRUCTION. For persistence read under C).
SCREENSHOTS
Screenshot 1 of Exton|OS’s Budgie Desktop
Screenshot 2 of Exton|OS’s Budgie Desktop installing Spotify
Screenshot 3 of Exton|OS’s Budgie Desktop running Refracta Snapshot
Screenshot 4 of Exton|OS running in VMware
Screenshot 5 of Exton|OS running in VirtualBox
Screenshot 6 – showing how to configure a wireless Network
DOWNLOAD
This version has been replaced by Build 181109.
|
|
Other Exton Linux Systems you may like – All Exton Linux Systems